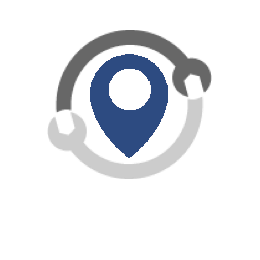How to adjust the time stamp for the camera images and recordings on the indoor HD camera using the HomeHawk app.
You can change the time format and position of the time stamp that is displayed when viewing camera images or recording.
You can also turn the time stamp off.
- From the HomeHawk home screen tap [ HD Camera ].
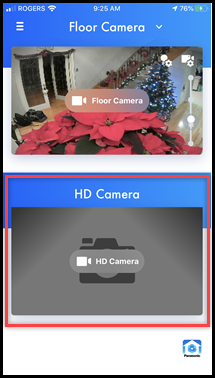
- Tap the " Menu " icon located in the top right corner.
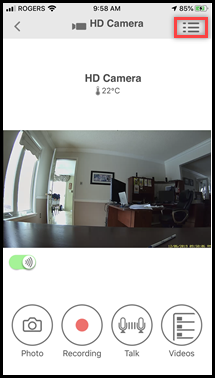
- Tap [ Settings ].
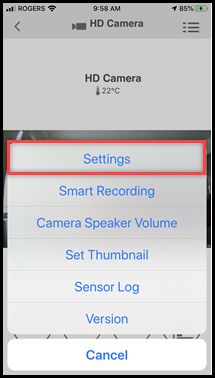
- Tap [ Video Settings ].
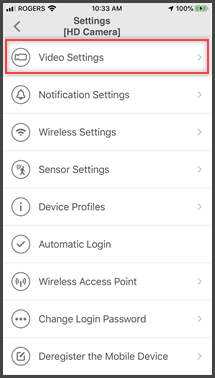
- Tap [ Other Settings ].
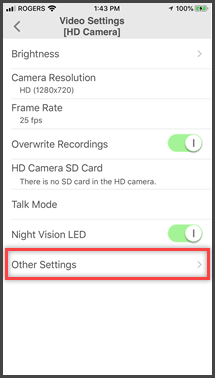
- Tap [ Time Stamp ]
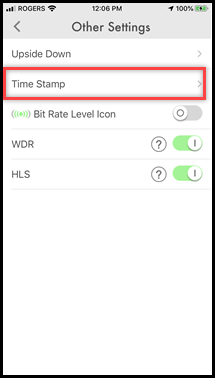
- To change the position (location) of the time stamp tap [ Position ].
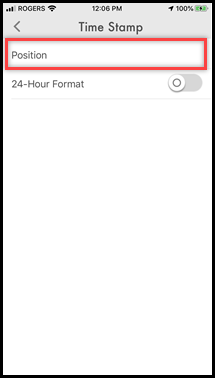
- Tap the desired postion, then tap [ OK ]. Position options Top left, Bottom left, Top right, Bottom right and Off.
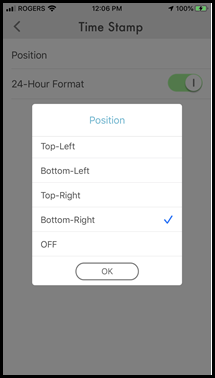
- To change the Time stamp to display in 24 hour format tap the toggle switch. (Green is 24 hour).
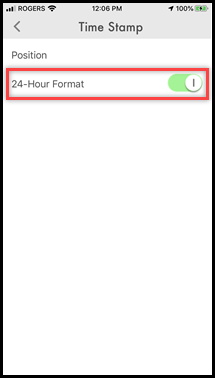
Screenshots shown in this answer are from an iPhone, using the HomeHawk App ver. 3.1. If you are using a lower version please update the app. through the App store. To use with an Android device use App ver. 2.7 and higher. Information applies to all compatible smart devices. Settings and options may vary by camera. Screen shots may change by app version.
This answer applies to models KX-HNC800, KX-HNC805, KX-HN1003