How to connect a TV to a Wi-Fi network.
The following video tutorial was made for VIERA 2015 models, however the connection process applies to most VIERA Wi-Fi models.
After the network is connected, current models display a terms and connections of use / privacy policy. In order to connect successfully accept the terms and condition and press [OK].
Connecting Network Service - Connect to A Wi-Fi Network
Network Service Preparation
- Contact your broadband Internet service provider
To obtain broadband Internet service:- Required speed (effective): at least 1.5 Mbps for SD and 6 Mbps for HD picture quality, respectively.
- Dial-up Internet Access cannot be used.
- Select wired or wireless connection
If a wired network connection is available near the TV, then using this LAN (Ethernet) connection is recommended.- Wired LAN connection, Recommended for viewing high quality video at high bit-rates and to avoid interference with 2.4 GHz devices.
- Wireless LAN connection, Use when your network router is not close enough to the TV or when a wired connection is not feasible.
- Connect to a wireless (Wi-Fi) network
Connection
- TV (Built-in Wireless LAN)
- For models that do not have a built in Wireless LAN, and are wi-fi compatible, use the optional or included wi-fi adapter. (refer to your owners manual)
- Home network (Modem/Wireless router)
- Computer/DLNA Certified Media server
Network settings
Network connection/Network status
- Press [Menu], to display the televisions menu.
- Use the [▲] / [▼] buttons to select "Network".
- Press [OK] and use [▲] / [▼] to select "Network Connection".
- Press [OK] and select "Quick setup" to launch Network connection setup wizard.
- Press [OK]. "Please wait a moment..." will display, If you had been connected previously to another network connection shortly after the following message will display "Continue with current settings?".
- Select "No" and press [OK]. "Searching for wireless Networks please wait..." will display. Shortly after "Select your wireless network" will display with a list of wireless network names. Please select your network name and press [OK].
- If your network is secured with a network password key please enter the network key password correctly using the number key pad on your Panasonic television remote or using the directional arrows as it is case sensitive.
- Once the password is complete press the [
 ] (Next) to confirm the password entry or you can press [Return] on your remote to select OK. "connecting to the wireless Network please wait" will display.
] (Next) to confirm the password entry or you can press [Return] on your remote to select OK. "connecting to the wireless Network please wait" will display.
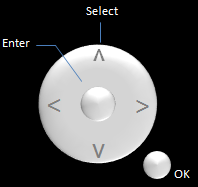
- When the Television has completed the network connection process it will display the Network status.
- If the connection was not successful, select [ Help ] and press OK to display a solution of the connection error.
- If the connection is successful select "Done" and press [OK].
- Press [Return] or [Exit] on the TV remote.
This FAQ is for model series AS500,AS540, AS560, AS630,AS660, AS680,AS800,AX800, CS540, CS560, CX600, CX650, CX800, CX850, DS60, DS600, DS630, DT30, DX650, DX700, DX800, D30, ES600, ET5, ET60, EW60, EX600, EX601, EX750, E3, E5, E30, E50, E60, FX600, FX700, FX800, GX700, GX800, GX800, GZ1000, GZ2000, LEW56, LE54, LE64, LX34, X30.
