How to select and edit the HomeHawk default notification modes. - HomeHawk outdoor and front door cameras.
- Tap the Security mode icon on the HomeHawk™ app main
page.
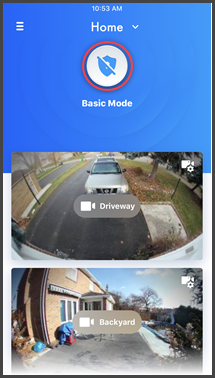
- Tap [ Edit ] then
tap the edit icon on the security mode that you would like to
edit.
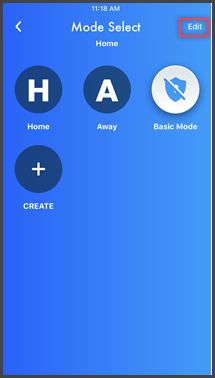
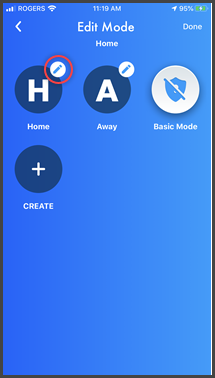
- All of the HomeHawk outdoor and front door cameras that are
connected are listed. For each security mode, settings on
how each camera should react has to be set.

- Edit the desired settings for each camera.
Setting Options
Change the Mode Name.
Tape the Name, then use the phone's keypad to change the name
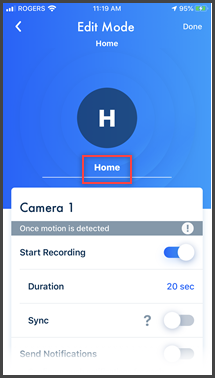
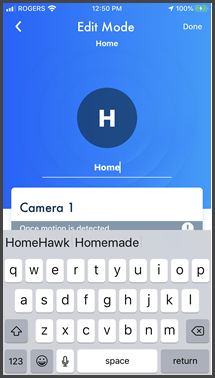
Record and Recording Time
Select the length of time to record when motion is detected or turn the recording option ON/OFF. If motion is continued more than the recording set time, the recording will continue until motion is not detected anymore.
- To set the camera to record, confirm that [ Start Recording
] is set to on, (icon is blue),
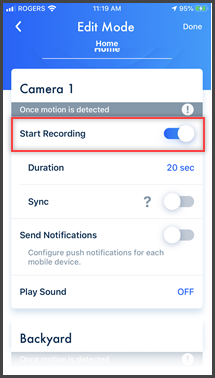
- Tap the time setting next to "Duration"
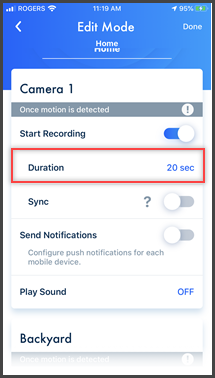
- Then select the desired recording time.
- Tap [ Done ] to exit.
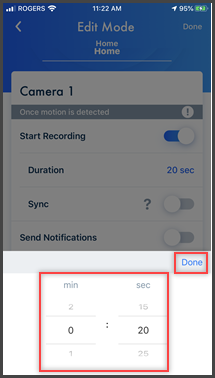
Sync
You can coordinate cameras so that when 1 camera detects motion the other camera starts pre-recording. (Images are temporarily stored, and if motion is detected later, images are then saved on the access point’s SD card.)
Note: If 3 or more cameras are registered, select which cameras to enable or disable coordination for.
Note: Multi camera is only available when 2 or more cameras are registered to the access point.
- To turn Sync on, tap the "Sync" ON/OFF icon to set.
(Sync is on when icon is blue)
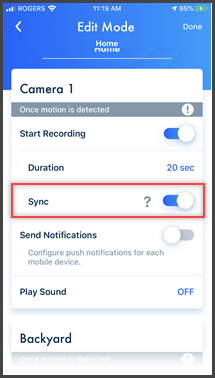
Send Notification
Tap the "Send Notification" ON/OFF icon to set whether you want notification to be received on your cell phone when motion is detected. (Send is on when icon is blue)
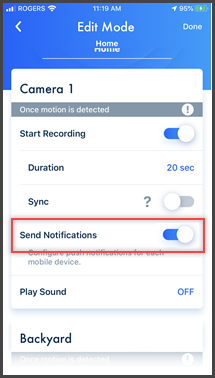
Play Sound
Select a sound to play when motion is detected.
- Tap the setting next to "Play Sound"
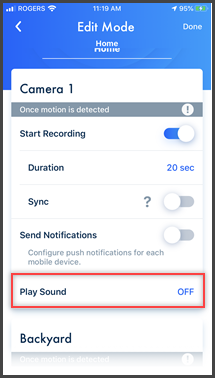
- Then select the desired sound setting.
- Tap [ Done ] to
exit.
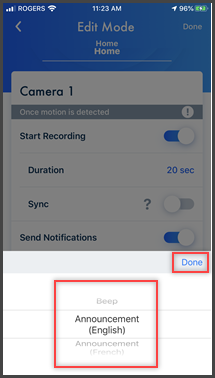
Continue to set the above settings for all the connnected cameras. When finished, tap [ Done]
Screenshots shown in this answer are from an iPhone, using the HomeHawk App ver. 3.1.
If you are using a lower version please update the app. through the App store.
To use with an Android device use App ver. 2.7 and higher.
Information applies to all compatible smart devices.
Settings and options may vary by camera.
Screen shots may change by app version.
This answer applies to models, KX-HN1007, KX-HN7001, KX-HN7002, KX-HN7003, KX-HN7051, KX-HN7052, KX-HNC710, KX-HNC715
