How to set the indoor HD camera to record when motion is detected.
- From the HomeHawk home screen tap [ HD Camera ].
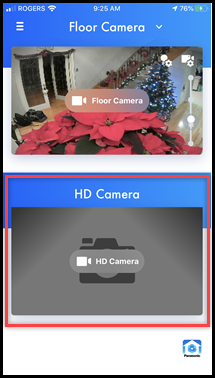
- Tap the "Menu" icon.
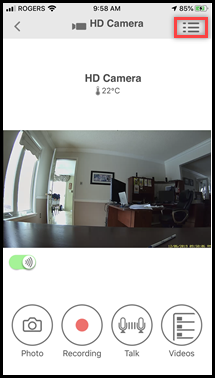
- Tap [ Smart
Recording ].
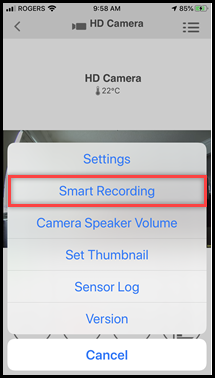
- When creating the first scenario the below screen
appears automatically tap [ Motion
Sensor ].
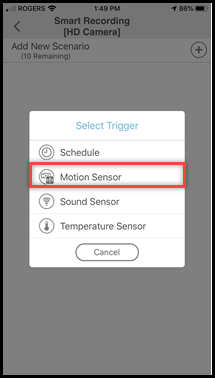
Note: When scenarios are already created to add an additional scenario tap the plus + icon.
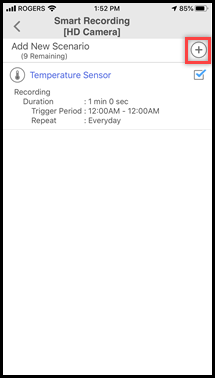
- Tap the Recording Duration box to set the length of the
recording (max 15 minutes per recording), then tap [
OK ].
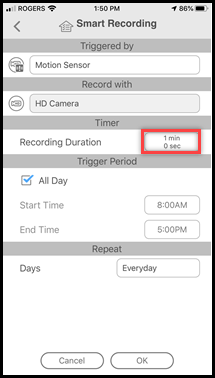
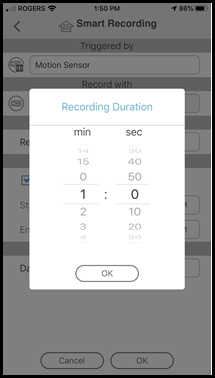
- To have the camera record at all times when motion is
detected make sure that [ All
Day ] is selected.
To record during a certain time period, deselect [ All Day ] then set the Start and End time, tap [ OK ] after each selection.
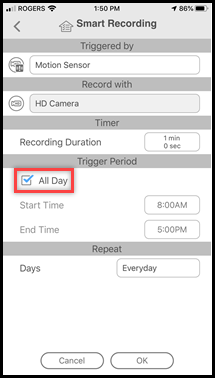
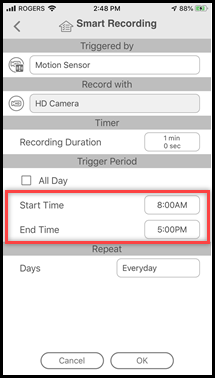
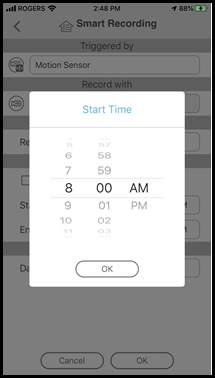
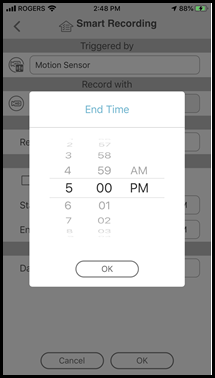
- Tap the Days box to indicate what days of the week you want
the camera to record when motion is detected, then tap [
OK ].
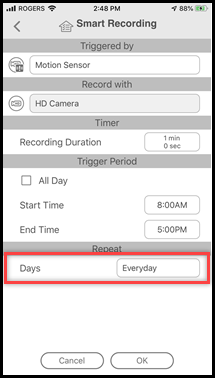
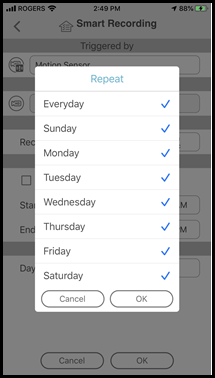
- Tap [ OK ] to save
the scenerio.
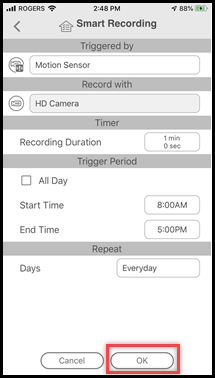
Screenshots shown in this answer are from an iPhone, using the HomeHawk App ver. 3.1.
If you are using a lower version please update the app. through the App store.
To use with an Android device use App ver. 2.7 and higher.
Information applies to all compatible smart devices.
Settings and options may vary by camera.
Screen shots may change by app version.
This answer applies to models KX-HNC800, KX-HNC805, KX-HN1003