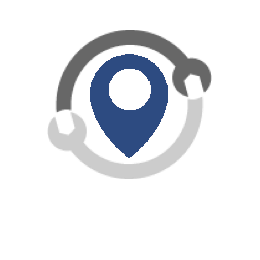How to set up and register a Bluetooth device to my TV.
This setting enables you to use Bluetooth keyboards, Bluetooth mouses and Bluetooth audio devices (headphones, etc.). It operates with most HID (Human Interface Device Profile) compliant keyboards and mouse. As well as A2DP (Advanced Audio Distribution Profile) and AVRCP (Audio Video Remote Control Profile) compliant audio devices. You can use up to 5 devices simultaneously.
To get the sound from your TV to your Bluetooth device confirm that Bluetooth Audio Mode Setting is set to Transmitter or Receiver.
Transmitter setting is to connect an audio device such as headphones, speaker etc.
Receiver Setting is to connect an audio device such as a smartphone, audio player, etc.
- Press [ Menu ] → [ Setup ] → [ Bluetooth settings ] → [ Bluetooth Audio Mode Setting ].
- Press [ OK ]. Select [ Transmitter ] by pressing [▲] / [▼].
Note:
You may require to connect the Bluetooth device several times. If connection fails please note that some Bluetooth devices may not be compatible to connect to the TV.
Pairing Bluetooth device
- Press [ Menu ] → [ Setup ] → [ Bluetooth settings ].
- Select " Bluetooth devices " or " Devices " and press [ OK ] to search and pair Bluetooth devices in range.
- Follow the steps indicated by the operation instructions for your Bluetooth device on how to make your device visible to pair the device with another Bluetooth product.
- Once the device name is made visible on the Bluetooth device list press [▲] / [▼] to select the device name you would like to pair to the TV and press [ OK ].
- " Pairing " will display. Once connected the Bluetooth device list will display with "connected" beside the Bluetooth device name on the list.
- Some Bluetooth Devices may require a password to be entered. Try " 0000 " or " 1234 " or check the device's manual for the password, if needed.
- The Bluetooth device is now registered and can be used with the TV.
Note:
- Up to 5 devices can be used simultaneously (except the Touch Pad Controller and the 3D Eyewear).
- The bluetooth devices that can be connected to this model are HID (Human Interface Device Profile) compliant keyboards and mouse.
To Set Audio to the Bluetooth device only and not to the TV speakers
- Press [ Menu ] → [ Setup ] → [ Bluetooth settings ] → [ Bluetooth Audio Settings ].
- Select [ Audio out ] by pressing [▲] / [▼] and press [ OK ].
- Press [▲] / [▼] to select [ Bluetooth only ].
Note:
The volume will be controlled by the Bluetooth device.
Setting Audio to output through both your Bluetooth device and the TV
- Press [ Menu ] → [ Setup ] → [ Bluetooth settings ] → [ Bluetooth Audio Settings ].
- Select [ Audio out ] by pressing [▲] / [▼] and press [ OK ].
- Press [▲] / [▼] to select [ ALL ].
Note:
The Volume can be adjusted by the television and the Bluetooth device.
For models using Audio Link to connect to your Bluetooth speaker
- Confirm your Bluetooth setting on your device is set to On.
- Press [ Apps ]
- Select [ Audio Link ] and press [ OK ].
- Select [ TV to Bluetooth speaker ] and press [ OK ].
For models using Audio Link to connect to your Smartphone
- Confirm your Bluetooth setting on your device is set to On.
- Press [ Apps ]
- Select [ Audio Link ] and press [ OK ].
- Select [ Smartphone to TV ] and press [ OK ].
- If the Audio Mode Setting is to transmitter change to receiver mode. Your connected speaker will be disconnected from the TV.
Note:
- If Bluetooth audio device is not registered displays. Please pair the device in Bluetooth settings.
- If using the 2.4 GHz band on the wireless router, simultaneous use with Bluetooth device may result in connection interruptions. If your wireless router supports 5 GHz band, try using the 5 GHz band. If you have a wired LAN connection, try using the wired LAN connection.
- If the sound interruption occurs, place Bluetooth device closer to the TV.
- When a Bluetooth device is connected to the TV, it is possible that the Bluetooth audio output may not be synchronized (i.e. be delayed) with relation to the images on the screen. This is not a defect of the TV or the device. The delay time will differ depending on the device.
This FAQ is for the following models; TC-P50ST60, TC-P55ST60, TC-P65ST60, TC-P60ST60, TC-55GX700, TC-65GX700, TC-65GX800, TC-55GX800, TC-75GX880, TC-55GZ1000, TC-65GZ1000, TC-55GZ1000, TC-65GZ2000