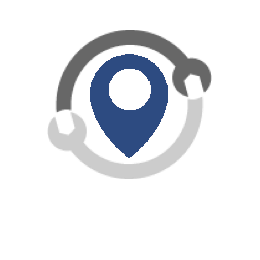How to update the firmware with a USB Stick - Technics
You can update the firmware of your Technics Network Audio Player using a USB flash drive. Follow the general instructions below. For model-specific details, refer to your model's Operating Manual or select your model from the list provided on this page.
Preparation
- Download the Latest Firmware:
Visit the Technics Firmware Updates and Downloads website to download the latest firmware for your unit. Save the firmware file to a USB flash drive formatted with FAT16 or FAT32 .
- Select Your Model:
Choose your model from the dropdown list below for specific instructions on how to update the firmware using a USB stick.
Notes
USB Flash Drive Requirements:
- Ensure the USB drive is formatted as FAT16 or FAT32 .
- The UPDATE terminal is used exclusively for firmware updates. Do not connect any other USB devices to this terminal.
During the Update:
- The update process may take some time, depending on the USB flash drive.
- No other operations can be performed while the firmware is updating.
- If no update is available, the display will indicate “Firmware is Up To Date.”
Resetting Settings: Updating the firmware may reset the unit’s settings to factory defaults. Be prepared to reconfigure any customized settings.
Charging: USB devices cannot be charged via the UPDATE terminal.
Additional Assistance
If your model is not listed in the dropdown, consult the Operating Manual for specific update procedures. The manual provides step-by-step instructions tailored to your Technics model.
By keeping your firmware up to date, you ensure your Technics Network Audio Player operates with the latest features and compatibility improvements.
Model SA-C100
- Connect the USB flash memory with new firmware.
- Depending on a thickness of USB device, you may not connect USB device while LAN cable is connected.
- Press the [ SETUP ] button.
- Press [▲], [▼] repeatedly to select " F/W Update " and then Press [ OK ]
- Press the [▲], [▼] to select " USB " and then press [ OK ].
- Press [▲], [▼] to select " Yes " and then press [ OK ]
- The progress is displayed as “ Updating " blank ■ % ” while updating. (“ blank ■ ” stands for a number.)
- When the update has finished successfully, “Success” is displayed.
- Press
 to turn this unit off and on.
to turn this unit off and on.
Note:
- Downloading may take longer depending on the USB flash memory
Model SA-C600
- Connect the USB flash memory with new firmware.
- Depending on a thickness of USB device, you may not connect USB device while LAN cable is connected.
- Press the [ SETUP ] button.
- Press [▲], [▼] repeatedly to select " F/W Update " and then Press [ OK ]
- Press the [▲], [▼] to select " USB " and then press [ OK ].
- Press [▲], [▼] to select " Yes " and then press [ OK ]
- The progress is displayed as “ Updating " blank ■ % ” while updating. (“ blank ■ ” stands for a number.)
- When the update has finished successfully, “Success” is displayed.
- Press
 to turn this unit off and on.
to turn this unit off and on.
Note:
- Downloading may take longer depending on the USB flash memory
Model SC-C30
- Connect the USB flash memory with new firmware.
- Press the source
 button repeatedly to select “ USB ”.
button repeatedly to select “ USB ”. - Press and hold the source
 button for 5 seconds or longer to start the update.
button for 5 seconds or longer to start the update. - The % of progress is displayed.
- When the update has finished successfully, “Success” is displayed. Turn this unit off and on.
Model SC-C50
- Connect the USB flash memory with new firmware.
- Press the source
 button repeatedly to select “USB”.
button repeatedly to select “USB”. - Press and hold the source
 button for 5 seconds or longer to start the update.
button for 5 seconds or longer to start the update. - The % of progress is displayed.
- When the update has finished successfully, “Success” is displayed. Turn this unit off and on.
Model SC-C65
- Connect the USB flash memory with new firmware.
- Depending on a thickness of USB device, you may not connect USB device while LAN cable is connected.
- Press the [ SETUP ] button.
- Press [▲], [▼] repeatedly to select " F/W Update " and then Press [ OK ]
- Press the [▲], [▼] to select " USB " and then press [ OK ].
- Press [▲], [▼] to select " Yes " and then press [ OK ]
- The progress is displayed as “ Updating " blank ■ % ” while updating. (“ blank ■ ” stands for a number.)
- When the update has finished successfully, “Success” is displayed.
- Press
 to turn this unit off and on.
to turn this unit off and on.
Note:
- Downloading may take longer depending on the USB flash memory
Model SC-C500
- Connect the USB flash memory with new firmware.
- Press [SETUP].
- Press the arrow up ▲ or down ▼ button to select “F/W Update” and then press [OK].
- Press the arrow up ▲ or down ▼ button to select “USB” and then press [OK].
- Press the arrow up ▲ or down ▼ button to select “Yes” and then press [OK].
- The % of progress is displayed.
- When the update has finished successfully, “Success” is displayed.
- Disconnect the AC power supply cord and reconnect it after 3 minutes.
Model SC-C70
- Connect the USB flash memory with new firmware.
- Press [SETUP].
- Press the arrow up ▲ or down ▼ button to select “F/W Update” and then press [OK].
- Press the arrow up ▲ or down ▼ button to select “USB” and then press [OK].
- Press the arrow up ▲ or down ▼ button to select “Yes” and then press [OK].
- The % of progress is displayed.
- When the update has finished successfully, “Success” is displayed.
- Disconnect the AC power supply cord and reconnect it after 3 minutes.
Model SC-C70MK2
- Connect the USB flash memory with new firmware.
- Depending on a thickness of USB device, you may not connect USB device while LAN cable is connected.
- Press the [ SETUP ] button.
- Press [▲], [▼] repeatedly to select " F/W Update " and then Press [ OK ]
- Press the [▲], [▼] to select " USB " and then press [ OK ].
- Press [▲], [▼] to select " Yes " and then press [ OK ]
- The progress is displayed as “ Updating " blank ■ % ” while updating. (“ blank ■ ” stands for a number.)
- When the update has finished successfully, “Success” is displayed.
- Press
 to turn this unit off and on.
to turn this unit off and on.
Note:
- Downloading may take longer depending on the USB flash memory
Model SL-G700
- Connect the USB flash memory with new firmware.
- Press [NWP]
- Press [SETUP].
- Press the arrow up ▲ or down ▼ button to select “F/W Update” and then press [OK].
- Press the arrow up ▲ or down ▼ button to select “USB Front” and then press [OK].
- Press the arrow up ▲ or down ▼ button to select “Yes” and then press [OK].
- The % of progress is displayed.
- When the update has finished successfully, “Success” is displayed.
- Press the Power [
 ] button to turn this unit off and then on.
] button to turn this unit off and then on.
Model SU-G700
- Connect the USB flash memory with new firmware.
- Press [SETUP].
- Press the arrow up ▲ or down ▼ button to select “F/W Update” and then press [OK].
- Press the arrow up ▲ or down ▼ button to select “USB” and then press [OK].
- Press the arrow up ▲ or down ▼ button to select “Yes” and then press [OK].
- The % of progress is displayed.
- When the update has finished successfully, “Success” is displayed.
- Disconnect the AC power supply cord and reconnect it after 3 minutes.
Model SU-R1000
- Connect the USB flash memory with new firmware.
- Press [NWP]
- Press [SETUP].
- Press the arrow up ▲ or down ▼ button to select “F/W Update” and then press [OK].
- Press the arrow up ▲ or down ▼ button to select “Yes” and then press [OK].
- The % of progress is displayed.
- When the update has finished successfully, “Success” is displayed.
- Press the Power button to turn this unit off and then on.
Model SU-GX70
- Connect the USB flash memory with new firmware.
- Press [SETUP].
- Press the arrow up ▲ or down ▼ button to select “F/W Update” and then press [OK].
- Press the arrow up ▲ or down ▼ button to select “USB-A” and then press [OK].
- Press the arrow up ▲ or down ▼ button to select “Yes” and then press [OK].
- The % of progress is displayed.
- When the update has finished successfully, “Success” is displayed.
- Press [Power] on the unit to turn this unit off and on.
- Dowloading may take longer depending on the USB flash memory.