How to use the mirroring feature on a Panasonic television with the Firefox operating system and a Android Smart device.
- Connect both your TV and the Android (OS 4.2 or higher) device to the same wireless network.
- Press the [Home]
button on your Panasonic TV remote.
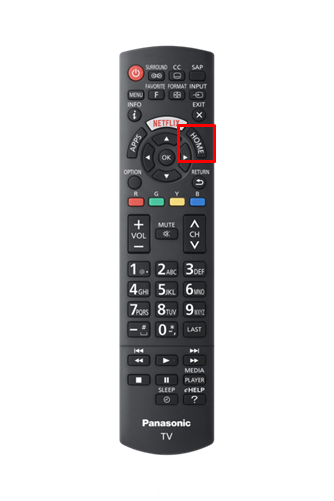
- Press [►] arrow repeatedly to select "Devices" and press [OK].
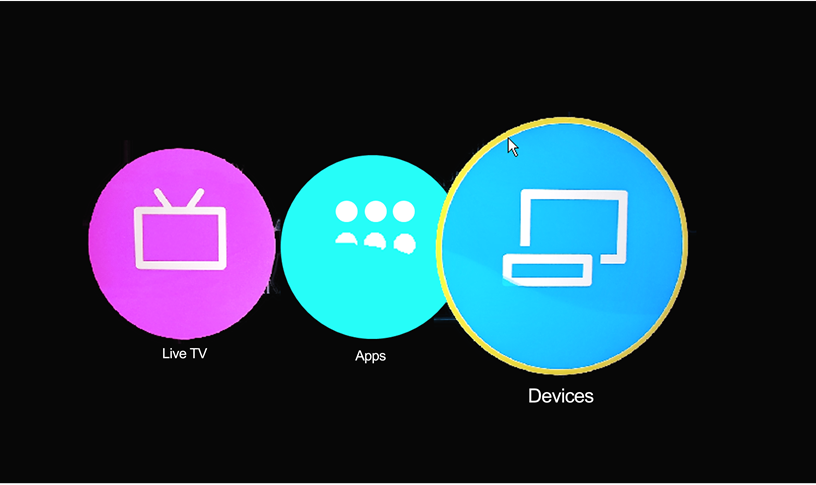
- Press [►] to select "Mirroring" and press [OK].
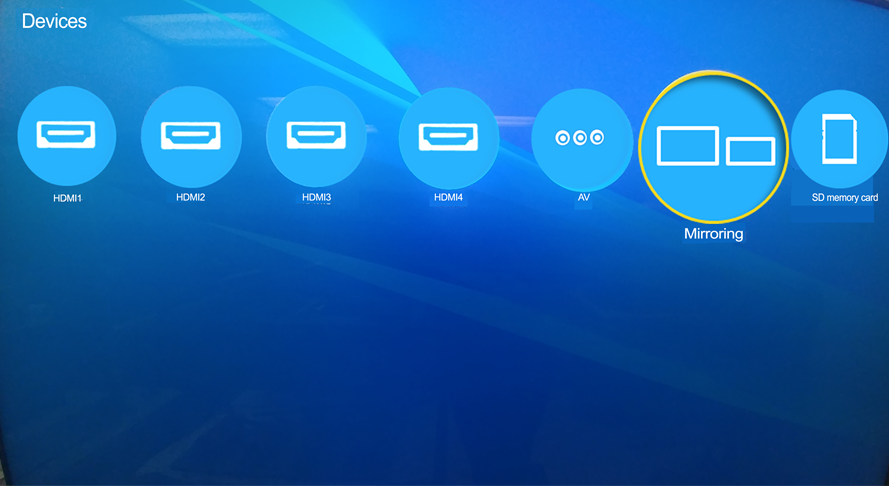
- The following message will display.
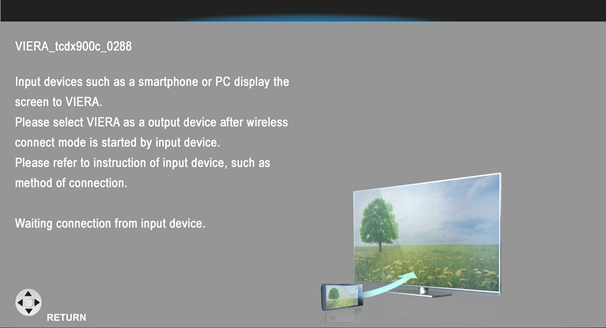
- Select "Settings" on
your Android device. ( LG 5 Android used in this demonstration,
screen shots and process may vary by model, refer to
your operating instructions of your Android device.)
Note: For some Android
devices you may require to download a mirroring app. Please
do so if necessary and follow the operating instructions of
your Android device to connect to the mirroring
feature.
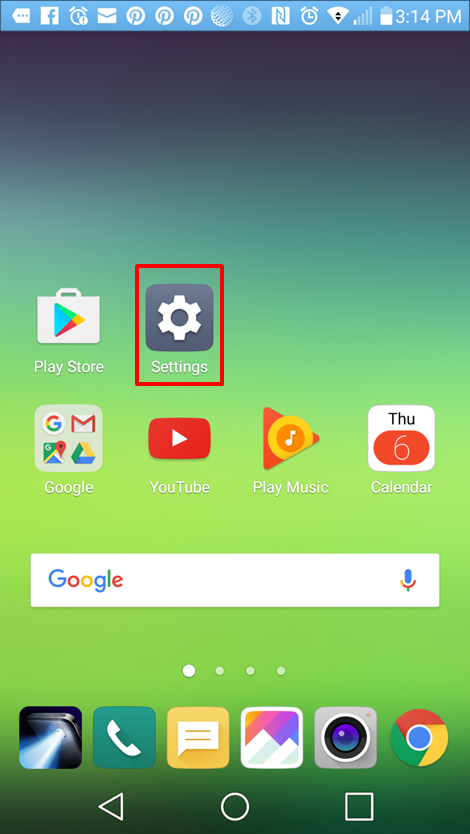
- To turn the mirroring feature "On"select "Share & connect" (Share Data and
media with other devices).
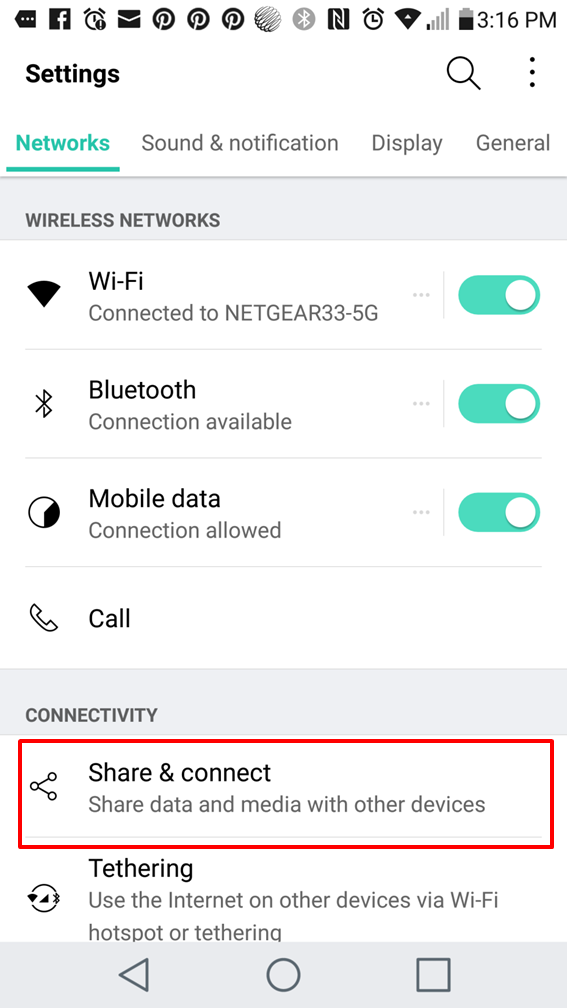
- Select "Screen
sharing" (share screen and sound with TV).
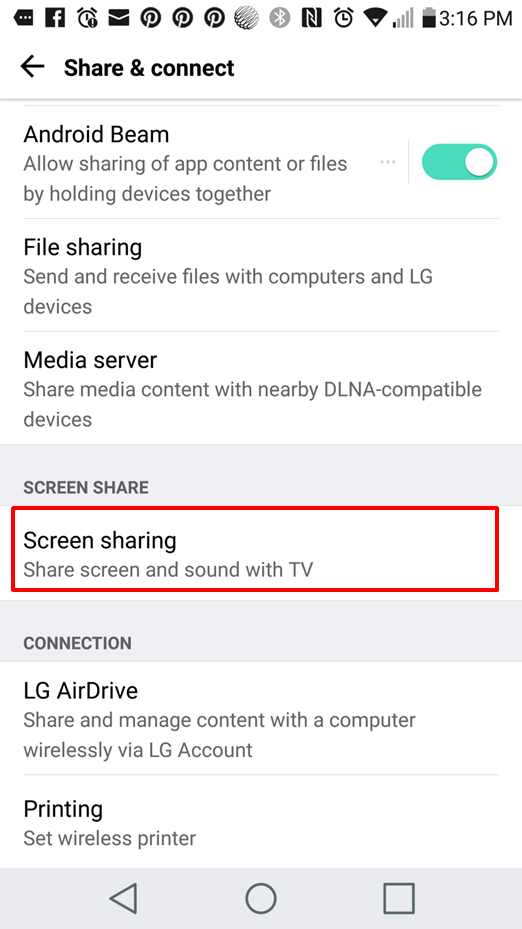
- Turn screen sharing "On".
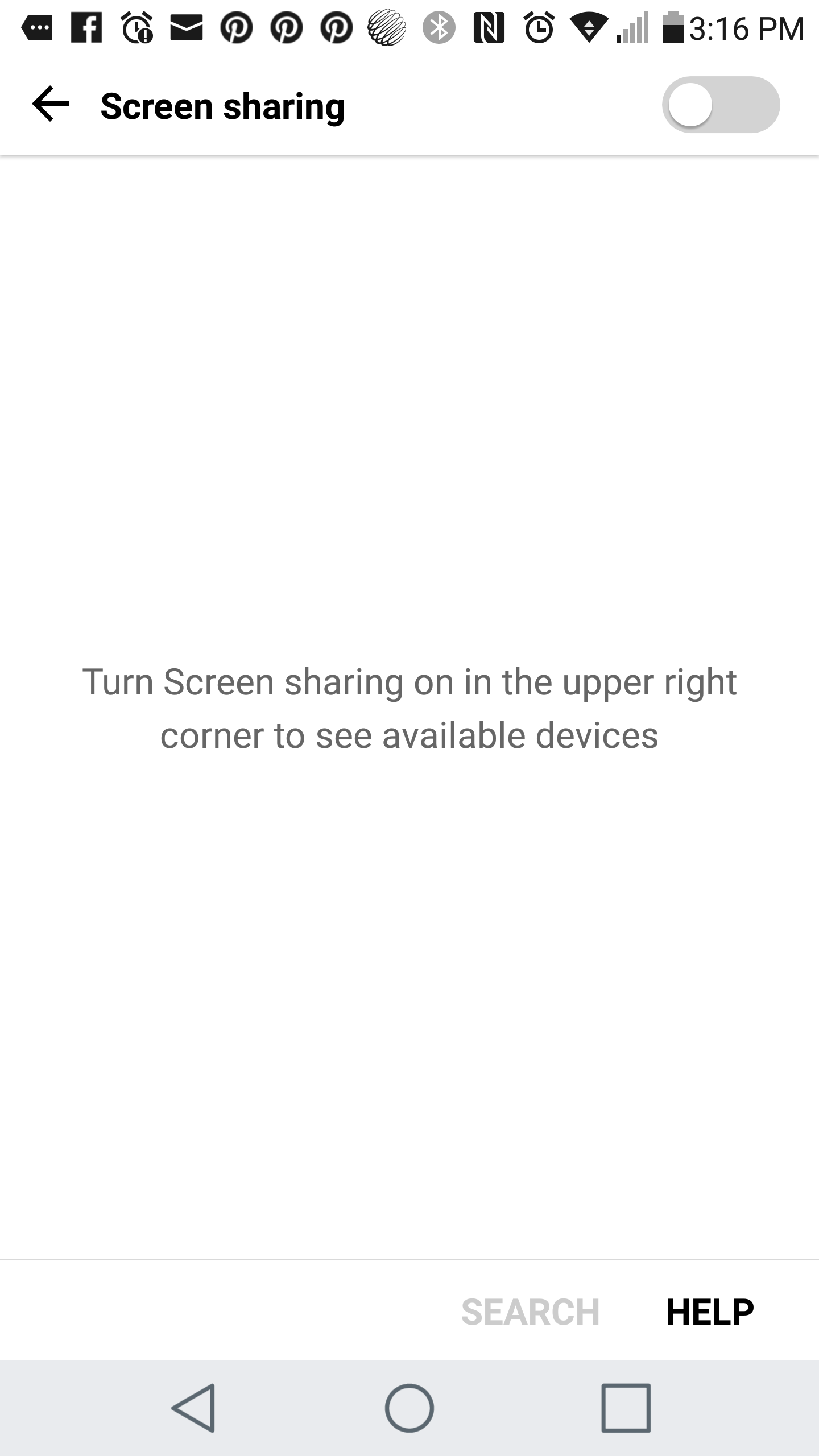
- Tap "SEARCH" to
search for available devices on your network.
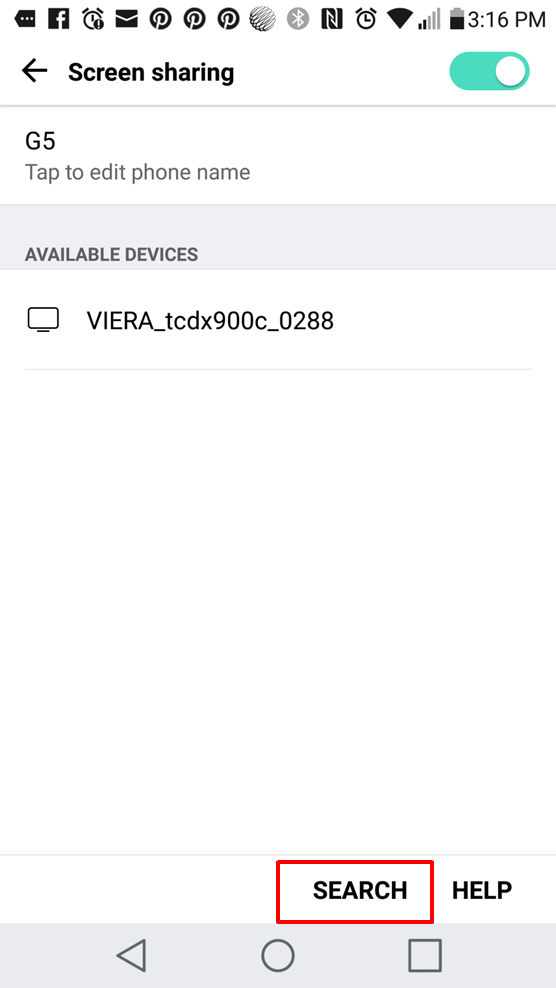
- Once the TV model has been detected, tap the
model number of the TV listed under available devices.
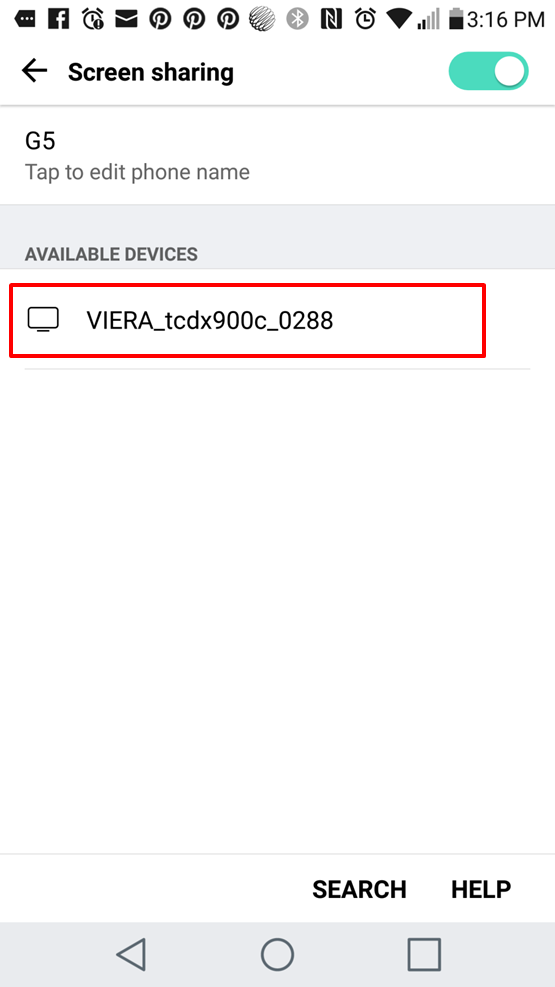
- The model number listed will then display the message
"connecting....".
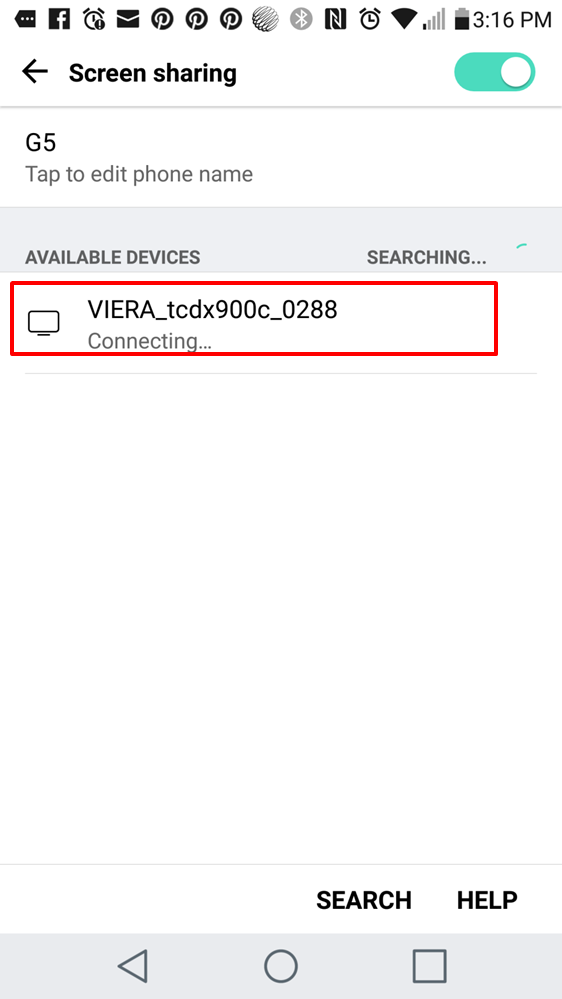
- When connected, a mirroring display screen of the
Android device will appear on the TV display.
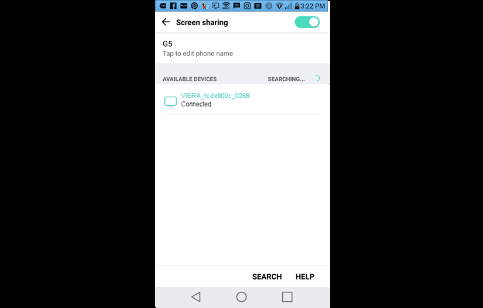
- You can proceed to operate the Android device to display the content of your device on the television.
- Tap the "End
Connection" button on the Android (OS 4.2 or higher)
device to stop mirroring the device.
You can also press [RETURN] on your TV remote. When
you use the [RETURN] button on the TV
remote the following message will display. "Do you want to exit
Mirroring?"
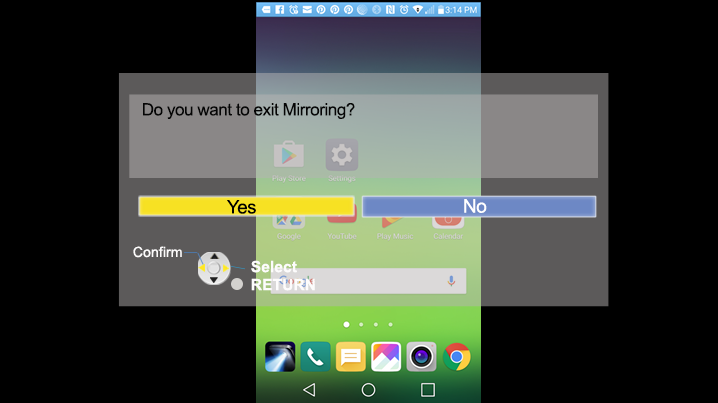
- Press [OK] to select "Yes".