How to use the Swipe and Share feature on a VIERA or OLED television.
Swipe and share is a feature operation through the Panasonic
Remote App 2 from Google play or Apple store.
Preparation:
- Downloaded the app to your Android device or iOS device.
- Both the TV and the Android/Apple device must be connected to the same wireless LAN router.
- Open the Panasonic Remote App 3 on the Android/Apple
device.
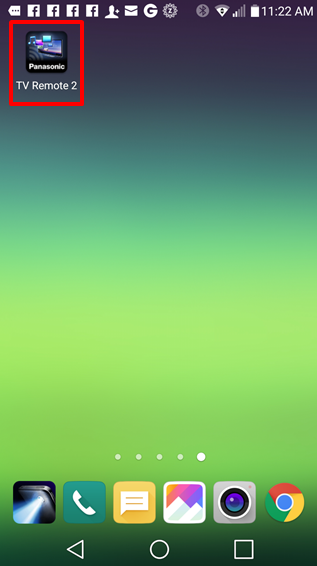
- When you first open the App you will be asked to select
your VIERA TV. Select your VIERA.
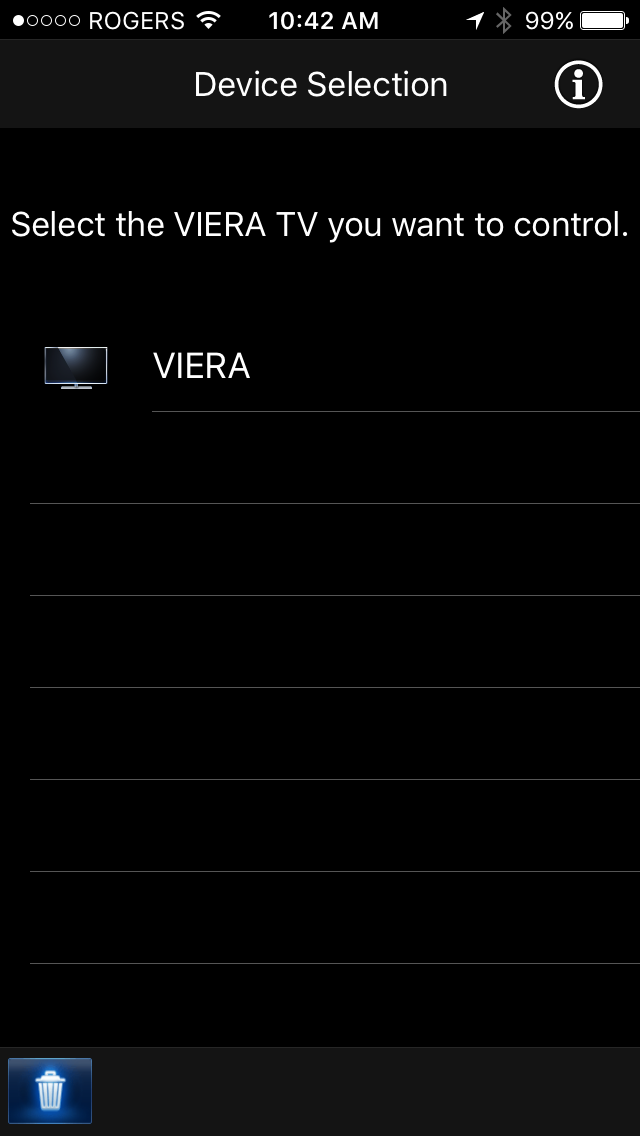
- Select "Swipe and
Share" on the left side.
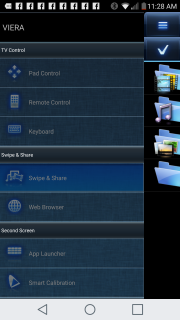
- Access the photos, videos or Music files you would like to
view and share from on the TV display.
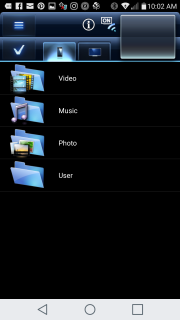
- Select the individual file you would like to view.
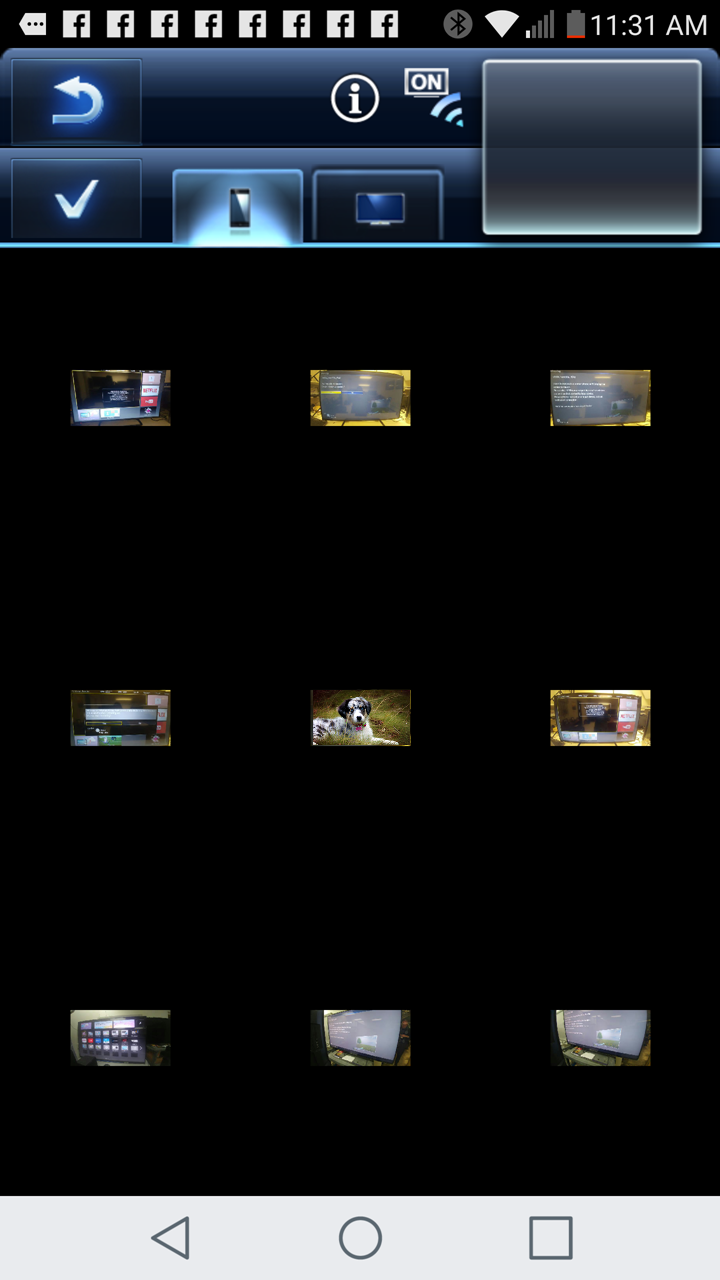
- Once it displays on your device, tap and hold the file.
- An option tab will appear on the top display of your
Android/Apple device. As you hold the file swipe up towards the
tab on the top of your device.
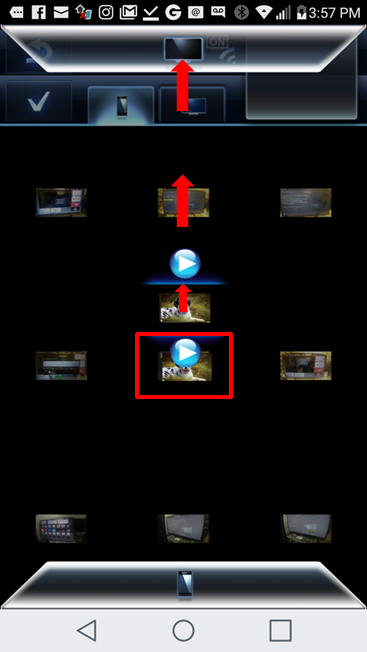
- Once you have allocated the file up to the tab release the file.
- The TV may display the following message
"Request to play media was
received from an external device" follow by the the
content of the file which will appear on the display of the
TV.
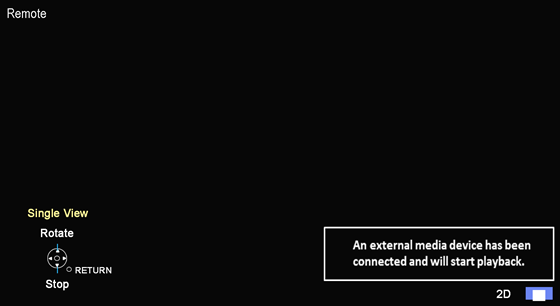

- To share the file on the display with another Android/Apple device, Press and hold the little preview screen on the upper right of the other Android/Apple device and swipe down.
- The shared content showing on the TV will be automatically saved to your device.
- Tap the [DONE] button on the Android/Apple device when you are done sharing.
Swipe and Share Web Browser Content to the TV
- Open the Panasonic Remote App 3 on the Android/Apple device.
- When you first open the App you will be asked to select your VIERA TV. Select your VIERA.
- Select "Web Browser" on the left side.
- Enter the web address you would like to access on the Remote App.
- Once it displays on your device, tap and hold the web browser display.
- An option tab will appear on the top display of your Android/Apple device. As you hold the web display swipe up towards the tab on the top of your device.
- The TV may display the following message "Request to play media was received from an external device" follow by the the content of wb browser which will appear on the display of the TV. If the Television displays “There is no response from the server. Please run the ‘Connection test’ from the ‘Network’ menu. If the test passes try to access the network again. ” Confirm network settings, confirm if the TV and the phone are connected to the same gateway address. Set the permission of media access on your phone from the app. If confirmed that the Connection test is always successful or Some HD streaming sites, videos won’t play saying that the web server needs to be upgraded to HD. Please note that the web browser can no longer be updated. Many server sites have changed their server security and require up-to-date player engine. This web browser does not support TLS1.2. It supports SSL3.0. This applies to 2012-2014 models. 2015 models TC-65CS560C, TC-60CS560C, TC-55CS560C, TC-50CS560C, TC-60CS540C, TC-55CS540C, TC-50CS540C, TC-50CS550U, TC-65CS550U, TC-60CS550U, TC-55CS550U and 2016 models TC-55DS630C, TC-49DS630C, TC-43DS630C, TC-49DS600C, TC-40DS600C, TC-32DS600C. TV Remote 2 app is no longer supported, update and use TV Remote 3 app instead. For models not supported it is recomended that an external device with web browser network feature is connected to the TV for this feature.
- To share the file on the display with another Android/Apple device, Press and hold the little preview screen on the upper right of the other Android/Apple device and swipe down.
- Tap the [DONE] button on the Android/Apple device when you are done sharing.
