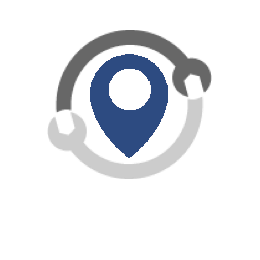Troubleshooting - Background audio hiss while using an external microphone
Things to Check When Hearing Audio Hiss
- Microphone Connection:
Ensure that the microphone is securely connected to the camera's input jack. A loose connection can introduce interference and cause audio issues.
- Microphone Compatibility:
Confirm that the microphone is compatible with your camera. Some microphones may not be fully compatible or may require specific settings to work optimally with certain camera models.
- Microphone Settings:
Check the microphone's settings and adjust as needed. For example, if the microphone has a gain or sensitivity control, try adjusting it to reduce background noise or hiss.
- Camera Settings:
Review the camera's audio settings and make adjustments if necessary. Some cameras have options for adjusting input levels or applying noise reduction filters.
- Microphone Placement:
Ensure that the microphone is positioned correctly for optimal audio capture. Experiment with different placement options to find the best location for minimizing background noise.
- Test with Different Microphones:
If possible, test the camera with different microphones to determine if the issue is specific to a particular microphone or if it persists across multiple devices.
- Firmware Updates:
Check if there are any firmware updates available for your camera. Sometimes, manufacturers release updates that address audio-related issues and improve compatibility with external microphones.
- Professional Assistance:
If the problem persists despite troubleshooting efforts, please contact a Panasonic Authorized Service Center for further guidance or repair options.