Troubleshooting - Cannot connect to the network.- Technics Audio Systems
SC-C30, SC-C50, SC-C70 Possible cause and solutions
- Confirm the network connection and settings.
- If the network is set to be invisible, make the network
visible while you set up the network for this unit or make
a wired LAN connection.
- SC-C30, SC-C50 - To switch the Wi-Fi function between “On” and “Off”, press and hold the volume [ ] on the top while pressing [•DIMMER / -INFO] on the rear of this unit for approx. 5 seconds.
- This system’s Wi-Fi security supports WPA2™. Your wireless router must therefore be WPA2™ compatible. For details on the security supported by your router and how to change the settings, please refer to the operating instructions or contact your internet service provider.
- Make sure that the multicast function on the wireless router is enabled.
- Depending on the router, WPS button may not work. Try another connection method.
- The wireless LAN environment or radio interference in your area may cause connection problem. In this case, try another connection method. If the problem persists, make a wired LAN connection.
- While the AC power supply cord is disconnected, the LAN cable must be connected or disconnected.
SC-C500 Possible cause and solutions
- Confirm the network connection and settings.
- If the network is set to be invisible, make the network visible while you set up the network for this unit or make a wired LAN connection.
- This system’s Wi-Fi security supports WPA2™. Your wireless router must therefore be WPA2™ compatible. For details on the security supported by your router and how to change the settings, please refer to the operating instructions or contact your internet service provider.
- Make sure that the multicast function on the wireless router is enabled.
- Depending on the router, WPS button may not work. Try another connection method.
- Check the Wi-Fi signal strength using "Signal Level" and adjust location of this unit and the wireless router.
- The wireless LAN environment or radio interference in your area may cause connection problem. In this case, try another connection method. If the problem persists, make a wired LAN connection.
- For North America: This unit can be connected only to channels 36, 38, 40, 44, 46, 48, 149, 151, 153, 157, 159, 161 and 165 in the 5 GHz band. Set the channel of your wireless broadband router to any of 36, 38, 40, 44, 46, 48, 149, 151, 153, 157, 159, 161 or 165. For how to set the wireless broadband router, refer to the operating instructions of the router.
SL-G700 Possible cause and solutions
- Confirm the network connection and settings.
- If the network is set to be invisible, make the network visible while you set up the network for this unit or make a wired LAN connection.
- This system’s Wi-Fi security supports WPA2™. Your wireless router must therefore be WPA2™ compatible. For details on the security supported by your router and how to change the settings, please refer to the operating instructions or contact your internet service provider.
- Make sure that the multicast function on the wireless router is enabled.
- Depending on the router, WPS button may not work. Try another connection method.
- The wireless LAN environment or radio interference in your area may cause connection problem. In this case, try another connection method. If the problem persists, make a wired LAN connection.
- While the AC mains lead is disconnected, the LAN cable must be connected or disconnected.
ST-C700 Possible cause and solutions
Normally, just connecting a LAN cable will complete the setup.
Check the Network Connection and settings
- Use category 7 or above straight LAN cables (STP) when connecting to peripheral devices.
- Inserting any cable other than a LAN cable in the LAN port can damage the unit.
- If you try to change the network settings immediately after turning on this unit, it may take some time until the network setup screen is displayed.
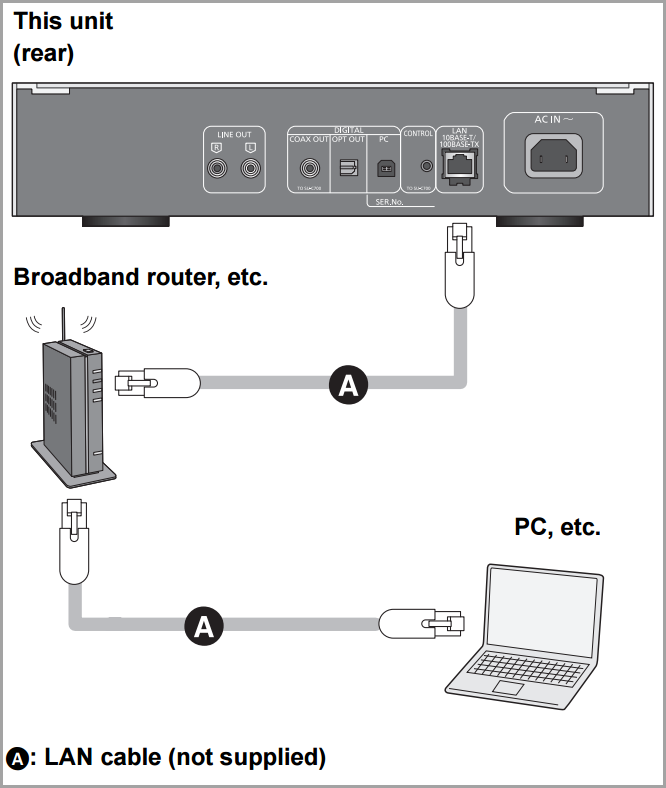
- Disconnect the AC power supply cord.
- Connect this unit to a broadband router, etc. using a LAN cable.
- Connect the AC power supply cord to this unit, then raise the power switch lever to the on position.
ST-G30 Possible cause and solutions
- Confirm the network connection and settings. (see below)
- Make sure that the multicast function on the wireless router is enabled.
- Make sure that the devices, smartphone and tablet are connected to the same network as this system.
- Turn off and on the network connection of the smartphone, tablet or connected device, and reconnect it to this unit.
Network and Connection settings
- Connect the device with a built-in USB-DAC.
- This unit will output audio signals, allowing you to play back music files.
- See the operating instructions for connected equipment for operational details.
- The USB connection is not required for the playback of music using the DLNA function.
- Wired LAN connection. Normally, just connecting a LAN
cable will complete the setup.
- Use category 7 or above straight LAN cables (STP) when connecting to peripheral devices.
- AC power supply cord connection. Connect only after all other connections are completed.
SU-G30 Possible cause and solutions
- Confirm the network connection and settings.
- If the network is set to be invisible, make the network visible while you set up the network for this unit or make a wired LAN connection.
- This system’s Wi-Fi security supports WPA2™. Your wireless router must therefore be WPA2™ compatible. For details on the security supported by your router and how to change the settings, please refer to the operating instructions or contact your internet service provider.
- Make sure that the multicast function on the wireless router is enabled.
- Depending on the router, WPS button may not work. Try another connection method.
- The wireless LAN environment or radio interference in your area may cause connection problem. In this case, try another connection method. If the problem persists, make a wired LAN connection.
- While the AC power supply cord is disconnected, the LAN cable must be connected or disconnected.
SU-R1 Possible cause and solutions
Normally, just connecting a LAN cable will complete the setup. Check the Network Connection and settings,
- The LAN port and the system terminal are identical in shape. Be careful not to mistakenly connect the LAN cable connected to another device, such as a broadband router, to the system terminal.
- Inserting any cable other than a LAN cable in the LAN port can damage the unit.
- If you try to change the network settings immediately after turning on this unit, it may take some time until the network setup screen is displayed.
- Disconnect the AC power supply cord.
- Connect this unit to a broadband router, etc. using a LAN cable.
- Connect the AC power supply cord to this unit, and press the unit on/off button to the [ ON ] position.