Troubleshooting - Not able to select one of the Video Input modes on a television when pressing the INPUT (TV/Video) button (i.e. the set skips over Component 2)
Your television has a feature called Input Labelling. This feature allows you to assign a label to a particular video input. For example, if you have a DVD player connected to Component Input 1, you can label the input as DVD.
This feature, also allows you to select "strong>SKIP" or "Not Used", if the input is not being used. When an input is labelled as "SKIP" or "Not Used", you cannot access it when selecting [TV/Video (INPUT)]. It will appear greyed out. If you have something connected, and want to access the input, go into the televisions Menu and select a different label.
On some VIERA or OLED models change the Input label.
Method 1 changing Input label
- Press [Input] button
on the remote control and then press the Red button to edit the
Label.
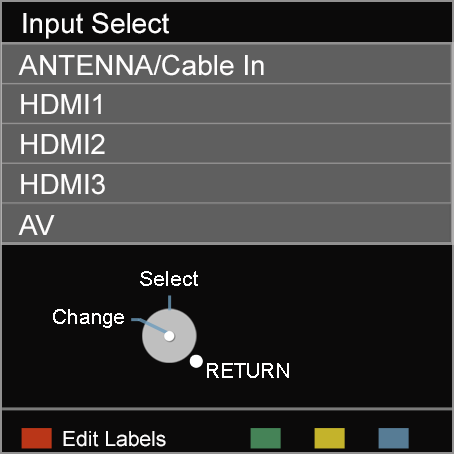
- Press [▼] or [▲] to select which input you would like to label and press [►] to change the Input label name.
- Press [EXIT] to exit the Menu.
Method 2 changing Input label
- Press [MENU].
- Press [▼] to select "Setup" and press [OK].
- Press [▼] to select "Input labels" and press [OK].
- Press [▼] to select which input you would like to label and press [►] to change the Input label name.
- Press [EXIT] to exit the Menu.
Method 3 Set up Menu Button Programming
- Press [MENU].
- Press the [▲] or [▼] to select "Setup".
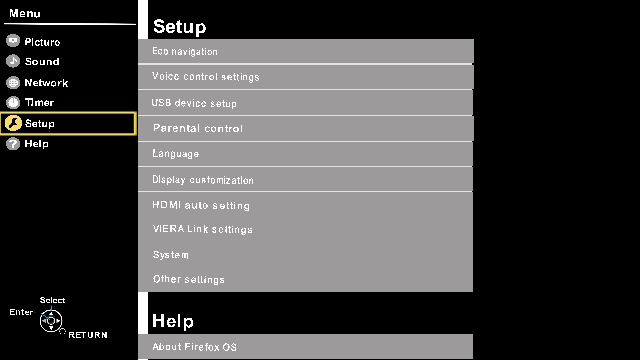
- Press the [▲] or [▼] to select "Display settings/customization" and
press [OK].
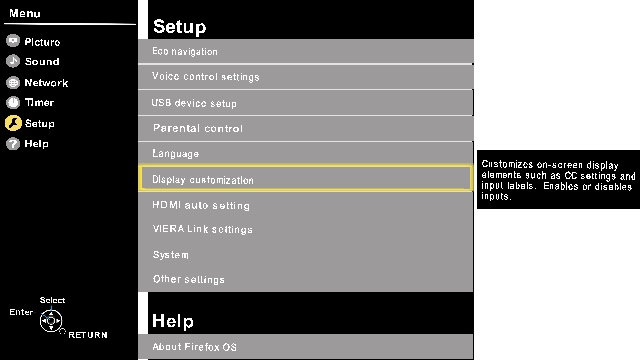
- Press the [▲] or [▼] to select "Input labels" and press
[OK].
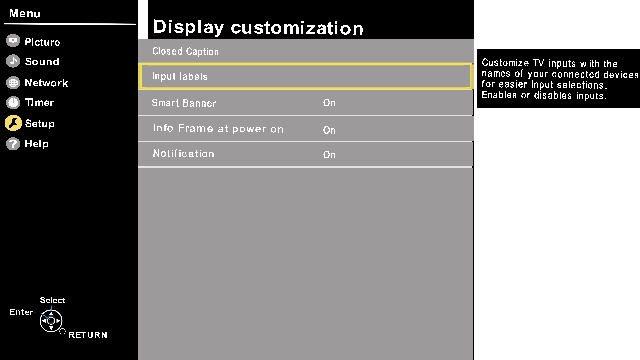
- Press the [▲] or [▼] to select the input you want to
label. Press [OK].
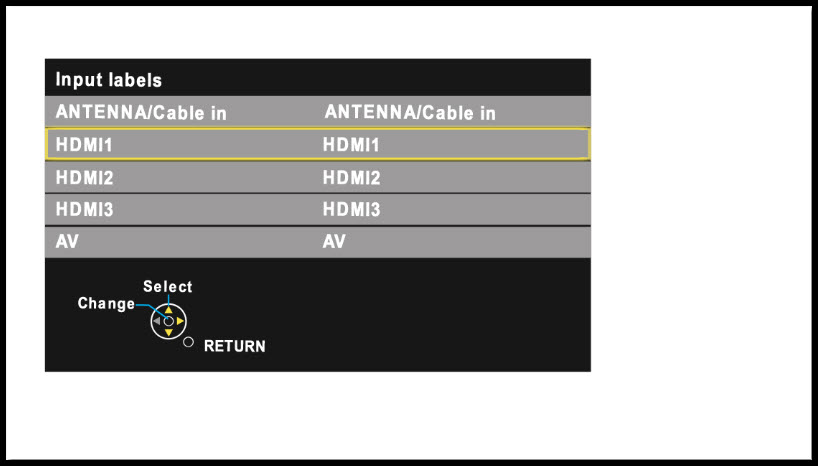
- Press the [▲] or [▼] to select the input label. Press
[OK].
- Select "Customize" to enter your own
labels for the input e.g. "computer").
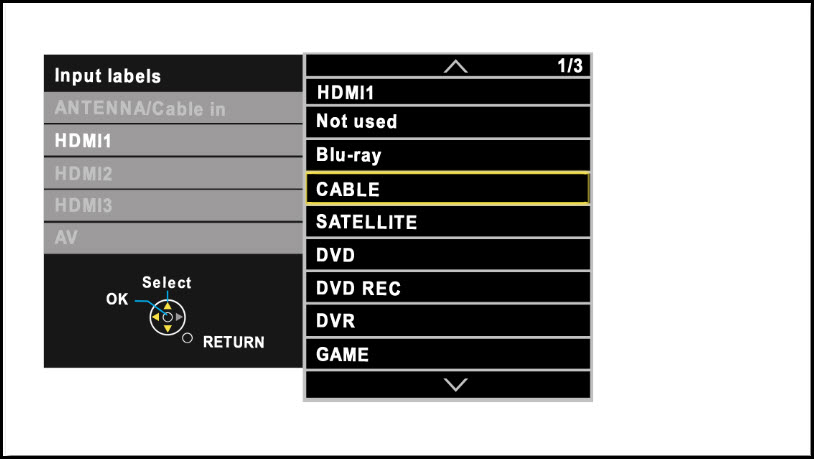
- Select "Customize" to enter your own
labels for the input e.g. "computer").
- Press [X] (EXIT) button to exit.
Note: Screen shots vary by model/series.
