How to connect a USB device to an Audio System.
Some Panasonic Audio systems allow you to connect a USB device to play Audio files.
Always follow these usage tips when connecting and playing from a USB product.
- Before you connect a USB device to the system, make sure you do a backup of the data.
- Do not use a USB extension cable. The system cannot recognize USB device connected through a cable.
- Always disconnect the USB device before moving or tilting the unit, e.g. when connecting external devices or microphones.
- Disconnect the USB device if you finish using.
- Before removing the USB device, select a source other than “USB”.
- For small USB devices, you may want to attach a lanyard or a cord to the strap hole of the device so that it can be unplugged easily.
Connection and operation of a USB device differs by model. Select a model from the list below to learn more about connecting, using and compatible file formats. If your model is not listed Refer to your models Operating Manual for the specific procedure.
Model RX-D550
How to connect a USB device
- Decrease the volume.
- Connect the USB device to the USB port located on the back of the unit. Hold the unit when connecting or disconnecting.
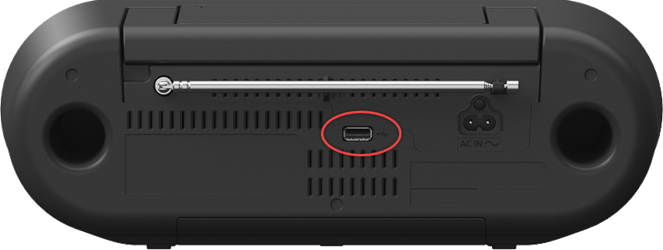
Selecting the USB device from the remote
- Press the "SELECT" left ◄ or right ► arrow buttons repeatedly to select “USB”.
- Press the Play
 button.
button.
Selecting the USB device from the unit
- Press the "USB" button.
- Press the Play
 button.
button.
View the Operating Manual (page 9) for more USB operation/playback functions.
Compatible USB Devices
- This unit does not guarantee connection with all USB devices.
- FAT12, FAT16 and FAT32 file systems are supported.
- This unit supports USB 2.0 Full Speed.
- USB devices with storage capacity of more than 32 GB cannot work in some conditions.
- Supported formats files with the extensions MP3 (.mp3).
- Depending on how you create the files, they may not play in the order you numbered them or may not play at all.
Model SC-AKX14
How to connect a USB device
- Decrease the volume.
- Connect the USB device to USB. Hold the unit when connecting or disconnecting.

Selecting the USB device from the remote or unit.
- Press the [USB] button repeatedly to select “USB”.
- Press the Play
 button.
button.
View the Operating Manual (page 11) for more USB operation/playback functions.
Compatible USB Devices
- This unit does not guarantee connection with all USB devices.
- FAT12, FAT16 and FAT32 file systems are supported.
- This unit supports USB 2.0 Full Speed.
- USB devices with storage capacity of more than 32 GB cannot work in some conditions.
- Supported formats files with the extensions .mp3 or .MP3.
- Depending on how you create the files, they may not play in the order you numbered them or may not play at all.
Model SC-AKX18
How to connect a USB device
- Decrease the volume.
- Connect the USB device to USB port A or B. Hold the unit when connecting or disconnecting.
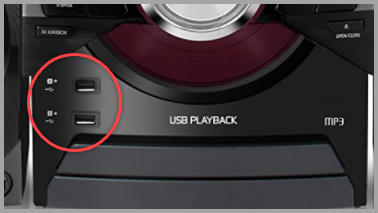
Selecting the USB device from the remote or unit.
- Press the [USB/CD] button repeatedly to select “USB A” or “USB B”.
- Press the Play
 button.
button.
View the Operating Manual for more USB operation/playback functions.
Compatible USB Devices
- This unit does not guarantee connection with all USB devices.
- FAT12, FAT16 and FAT32 file systems are supported.
- This unit supports USB 2.0 Full Speed.
- USB devices with storage capacity of more than 32 GB cannot work in some conditions.
- Supported formats files with the extensions .mp3 or .MP3.
- Depending on how you create the files, they may not play in the order you numbered them or may not play at all.
SC-AKX640
How to connect a USB device
- Decrease the volume.
- Connect the USB device to USB port A or B. Hold the unit when connecting or disconnecting.
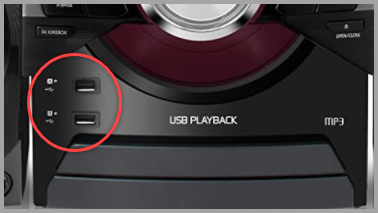
Selecting the USB device from the remote
- Press the [USB] button repeatedly to select “USB A” or "USB B”.
- Press the Play
 button.
button.
Selecting the USB device from the unit
- Press the [USB] button repeatedly to select “USB A” or "USB B”.
- Press the Play
 button.
button.
View the Operating Manual for more USB operation/playback functions.
Compatible USB Devices
- This unit does not guarantee connection with all USB devices.
- FAT12, FAT16 and FAT32 file systems are supported.
- This unit supports USB 2.0 Full Speed.
- USB devices with storage capacity of more than 32 GB cannot work in some conditions.
- Supported formats files with the extensions .mp3 or .MP3.
- Depending on how you create the files, they may not play in the order you numbered them or may not play at all.
SC-HC200
How to connect a USB device
- Decrease the volume.
- Connect the USB device to the USB port located on the top panel on the unit. Hold the unit when connecting or disconnecting.

Selecting the USB device from the remote
- Press the [USB/CD] button repeatedly to select “USB”.
- Press the Play
 button.
button.
Selecting the USB device from the unit
- Press the "SELECTOR" button repeatedly to select “USB”.
- Press the Play
 button.
button.
View the Operating Manual for more USB operation/playback functions.
Compatible USB Devices
- This unit does not guarantee connection with all USB devices.
- FAT12, FAT16 and FAT32 file systems are supported.
- This unit supports USB 2.0 Full Speed.
- USB devices with storage capacity of more than 32 GB cannot work in some conditions.
- Supported formats files with the extensions .mp3 or .MP3.
- Depending on how you create the files, they may not play in the order you numbered them or may not play at all.
SC-HC295
How to connect a USB device
- Decrease the volume.
- Connect the USB device to the USB port located on the top panel on the unit. Hold the unit when connecting or disconnecting.

Selecting the USB device from the remote
- Press the [USB/CD] button repeatedly to select “USB”.
- Press the Play
 button.
button.
Selecting the USB device from the unit
- Press the "SELECTOR" button repeatedly to select “USB”.
- Press the Play
 button.
button.
View the Operating Manual for more USB operation/playback functions.
Compatible USB Devices
- This unit does not guarantee connection with all USB devices.
- FAT12, FAT16 and FAT32 file systems are supported.
- This unit supports USB 2.0 Full Speed.
- USB devices with storage capacity of more than 32 GB cannot work in some conditions.
- Supported formats files with the extensions .mp3 or .MP3.
- Depending on how you create the files, they may not play in the order you numbered them or may not play at all.
SC-HC300
How to connect a USB device
- Decrease the volume.
- Connect the USB device to the USB port located on the top panel on the unit. Hold the unit when connecting or disconnecting.
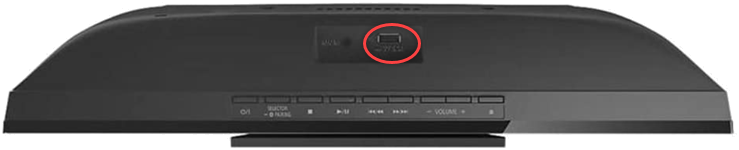
Selecting the USB device from the remote
- Press the [USB/CD] button repeatedly to select “USB”.
- Press the Play
 button.
button.
Selecting the USB device from the unit
- Press the "SELECTOR" button repeatedly to select “USB”.
- Press the Play
 button.
button.
View the Operating Manual for more USB operation/playback functions.
Compatible USB Devices
- This unit does not guarantee connection with all USB devices.
- FAT12, FAT16 and FAT32 file systems are supported.
- This unit supports USB 2.0 Full Speed.
- USB devices with storage capacity of more than 32 GB cannot work in some conditions.
- Supported formats files with the extensions .mp3 or .MP3.
- Depending on how you create the files, they may not play in the order you numbered them or may not play at all.
SC-HC400, SC-HC410
How to connect a USB device
- Decrease the volume.
- Connect the USB device to the USB port located on the top panel on the unit. Hold the unit when connecting or disconnecting.

Selecting the USB device from the remote
- Press the [CD/USB] button repeatedly to select “USB”.
- Press the Play
 button.
button.
Selecting the USB device from the unit
- Press the "SELECTOR" button repeatedly to select “USB”.
- Press the Play
 button.
button.
View the SC-HC400 Operating Manual for more USB operation/playback functions.
View the SC-HC410 Operating Manual for more USB operation/playback functions.
Compatible USB Devices
- This unit does not guarantee connection with all USB devices.
- FAT12, FAT16 and FAT32 file systems are supported.
- This unit supports USB 2.0 Full Speed.
- USB devices with storage capacity of more than 32 GB cannot work in some conditions.
- Supported formats files with the extensions .mp3 or .MP3.
- Depending on how you create the files, they may not play in the order you numbered them or may not play at all.
SC-HTB01
The USB input on the rear on this model is not for media playback.
This terminal to update the firmware version of this system through a USB memory device.
SC-HTE80
The USB input on the rear on this model is not for media playback.
This terminal is for service use only.
SC-MAX4700, SC-MAX8700
How to connect a USB device
- Decrease the volume.
- Connect the USB device to the USB port on the unit. Hold the unit when connecting or disconnecting.

Selecting the USB device from the remote
- Press the [USB] button repeatedly to select “USB A” or “USB B”.
- Press the Play
 button.
button.
Selecting the USB device from the unit
- Press the [USB/CD] button repeatedly to select “USB A” or “USB B”..
- Press the Play
 button.
button.
View the Operating Manual for more USB operation/playback functions.
Compatible USB Devices
- This unit does not guarantee connection with all USB devices.
- FAT12, FAT16 and FAT32 file systems are supported.
- This unit supports USB 2.0 Full Speed.
- USB devices with storage capacity of more than 32 GB cannot work in some conditions.
- Supported formats files with the extensions .mp3 or .MP3.
- Depending on how you create the files, they may not play in the order you numbered them or may not play at all.
SC-MAX670
How to connect a USB device
- Decrease the volume.
- Connect the USB device to the USB port on the unit. Hold the unit when connecting or disconnecting.

Selecting the USB device from the remote
- Press the [USB] button repeatedly to select “USB A” or “USB B”.
- Press the Play
 button.
button.
Selecting the USB device from the unit
- Press the [USB/CD] button repeatedly to select “USB A” or “USB B”..
- Press the Play
 button.
button.
View the Operating Manual for more USB operation/playback functions.
Compatible USB Devices
- This unit does not guarantee connection with all USB devices.
- FAT12, FAT16 and FAT32 file systems are supported.
- This unit supports USB 2.0 Full Speed.
- USB devices with storage capacity of more than 32 GB cannot work in some conditions.
- Supported formats files with the extensions .mp3 or .MP3.
- Depending on how you create the files, they may not play in the order you numbered them or may not play at all.
SC-PM250
How to connect a USB device
- Decrease the volume.
- Connect the USB device to the USB port on the unit. Hold the unit when connecting or disconnecting.

Selecting the USB device from the remote
- Press the [USB/CD] button repeatedly to select “USB”.
- Press the Play
 button.
button.
Selecting the USB device from the unit
- Press the "SELECTOR" button repeatedly to select “USB”.
- Press the Play
 button.
button.
View the Operating Manual for more USB operation/playback functions.
Compatible USB Devices
- This unit does not guarantee connection with all USB devices.
- FAT12, FAT16 and FAT32 file systems are supported.
- This unit supports USB 2.0 Full Speed.
- USB devices with storage capacity of more than 32 GB cannot work in some conditions.
- Supported formats files with the extensions .mp3 or .MP3.
- Depending on how you create the files, they may not play in the order you numbered them or may not play at all.
SC-PM270
- Decrease the volume.
- Connect the USB device to the USB port on the unit. Hold the unit when connecting or disconnecting.
- Press USB/CD on the main unit: press SELECTOR repeatedly to select “USB”.
Note: Do not use a USB extension cable. The system cannot recognize USB device connected through a cable
SC-PM500
How to connect a USB device
- Decrease the volume.
- Connect the USB device to the USB port on the unit. Hold the unit when connecting or disconnecting.

Selecting the USB device from the remote
- Press the [EXT-IN/RADIO] button repeatedly to select “USB”.
- Press the Play
 button.
button.
Selecting the USB device from the unit
- Press the "RADIO/EXT-IN/USB" button repeatedly to select “USB”.
- Press the Play
 button.
button.
View the Operating Manual for more USB operation/playback functions.
Compatible USB Devices
- This unit does not guarantee connection with all USB devices.
- FAT12, FAT16 and FAT32 file systems are supported.
- This unit supports USB 2.0 Full Speed.
- USB devices with storage capacity of more than 32 GB cannot work in some conditions.
- Supported formats files with the extensions .mp3 or .MP3.
- Depending on how you create the files, they may not play in the order you numbered them or may not play at all.
SC-PM600
How to connect a USB device
- Decrease the volume.
- Connect the USB device to the USB port on the unit. Hold the unit when connecting or disconnecting.

Selecting the USB device from the remote
- Press the [USB/CD] button repeatedly to select “USB”.
- Press the Play
 button.
button.
Selecting the USB device from the unit
- Press the "RADIO/USB" button repeatedly to select “USB”.
- Press the Play
 button.
button.
View the Operating Manual for more USB operation/playback functions.
Compatible USB Devices
- This unit does not guarantee connection with all USB devices.
- FAT12, FAT16 and FAT32 file systems are supported.
- This unit supports USB 2.0 Full Speed.
- USB devices with storage capacity of more than 32 GB cannot work in some conditions.
- Supported formats files with the extensions .mp3 or .MP3.
- Depending on how you create the files, they may not play in the order you numbered them or may not play at all.
SC-PMX100
How to connect a USB device
- Decrease the volume.
- Connect the USB device to the USB port on the unit. Hold the unit when connecting or disconnecting.

Selecting the USB device from the remote
- Press the [CD/USB] button repeatedly to select “USB”.
- Press the Play
 button.
button.
Selecting the USB device from the unit
- Press the "SELECTOR" button repeatedly to select “USB”.
- Press the Play
 button.
button.
View the Operating Manual for more USB operation/playback functions.
Compatible USB Devices
- This unit does not guarantee connection with all USB devices.
- FAT12, FAT16 and FAT32 file systems are supported.
- This unit supports USB 2.0 High Speed.
- USB devices with storage capacity of more than 32 GB cannot work in some conditions.
- Supported formats files with the extensions MP3 (.mp3) AIFF (.aiff), FLAC (.flac), WAV (.wav), AAC (.m4a).
- Depending on how you create the files, they may not play in the order you numbered them or may not play at all.
SC-PMX150S
How to connect a USB device
- Decrease the volume.
- Connect the USB device to the USB port on the unit. Hold the unit when connecting or disconnecting.

Selecting the USB device from the remote
- Press the [CD/USB] button repeatedly to select “USB”.
- Press the Play
 button.
button.
Selecting the USB device from the unit
- Press the "SELECTOR" button repeatedly to select “USB”.
- Press the Play
 button.
button.
View the Operating Manual for more USB operation/playback functions.
Compatible USB Devices
- This unit does not guarantee connection with all USB devices.
- FAT12, FAT16 and FAT32 file systems are supported.
- This unit supports USB 2.0 High Speed.
- USB devices with storage capacity of more than 32 GB cannot work in some conditions.
- Supported formats files with the extensions MP3 (.mp3) AIFF (.aiff), FLAC (.flac), WAV (.wav), AAC (.m4a), DSD (.dff, .dsf).
- Depending on how you create the files, they may not play in the order you numbered them or may not play at all.
SC-PMX7
How to connect a USB device
- Decrease the volume.
- Connect the USB device to the iPod (USB) port on the front of the unit. Hold the unit when connecting or disconnecting.

Selecting the USB device from the remote on unit
- Press the [iPOD] button repeatedly to select “iPOD_Port”.
- Press the Play
 button.
button.
View the Operating Manual for more USB operation/playback functions.
Compatible USB Devices
- This unit does not guarantee connection with all USB devices.
- FAT12, FAT16 and FAT32 file systems are supported.
- This unit supports USB 2.0 Full Speed.
- USB devices with storage capacity of more than 32 GB cannot work in some conditions.
- Supported formats files with the extensions .mp3 or .MP3.
- Depending on how you create the files, they may not play in the order you numbered them or may not play at all.
SC-PMX70
How to connect a USB device
- Decrease the volume.
- Connect the USB device to the USB port located on the top panel on the unit. Hold the unit when connecting or disconnecting.

Selecting the USB device from the remote
- Press the [CD/USB] button repeatedly to select “USB”.
- Press the Play
 button.
button.
Selecting the USB device from the unit
- Press the "SELECTOR" button repeatedly to select “USB”.
- Press the Play
 button.
button.
View the Operating Manual for more USB operation/playback functions.
Compatible USB Devices
- This unit does not guarantee connection with all USB devices.
- FAT12, FAT16 and FAT32 file systems are supported.
- This unit supports USB 2.0 High Speed.
- USB devices with storage capacity of more than 32 GB cannot work in some conditions.
- Supported formats files with the extensions MP3 (.mp3) AIFF (.aiff), FLAC (.flac), WAV (.wav), AAC (.m4a).
- Depending on how you create the files, they may not play in the order you numbered them or may not play at all.
SC-PMX80
How to connect a USB device
- Decrease the volume.
- Connect the USB device to the USB port located on the top panel on the unit. Hold the unit when connecting or disconnecting.

Selecting the USB device from the remote
- Press the [CD/USB] button repeatedly to select “USB”.
- Press the Play
 button.
button.
Selecting the USB device from the unit
- Press the "SELECTOR" button repeatedly to select “USB”.
- Press the Play
 button.
button.
View the Operating Manual for more USB operation/playback functions.
Compatible USB Devices
- This unit does not guarantee connection with all USB devices.
- FAT12, FAT16 and FAT32 file systems are supported.
- This unit supports USB 2.0 High Speed.
- USB devices with storage capacity of more than 32 GB cannot work in some conditions.
- Supported formats files with the extensions MP3 (.mp3) AIFF (.aiff), FLAC (.flac), WAV (.wav), AAC (.m4a), DSD (.dff, .dsf).
- Depending on how you create the files, they may not play in the order you numbered them or may not play at all.
SC-PMX800
How to connect a USB device
- Decrease the volume.
- Connect the USB device to the USB port located on the top panel on the unit. Hold the unit when connecting or disconnecting.

Selecting the USB device from the remote
- Press the [CD/USB] button repeatedly to select “USB”.
- Press the Play
 button.
button.
Selecting the USB device from the unit
- Press the "SELECTOR" button repeatedly to select “USB”.
- Press the Play
 button.
button.
View the Operating Manual for more USB operation/playback functions.
Compatible USB Devices
- This unit does not guarantee connection with all USB devices.
- FAT12, FAT16 and FAT32 file systems are supported.
- This unit supports USB 2.0 High Speed.
- USB devices with storage capacity of more than 32 GB cannot work in some conditions.
- Supported formats files with the extensions MP3 (.mp3) AIFF (.aiff), FLAC (.flac), WAV (.wav), AAC (.m4a), DSD (.dff, .dsf).
- Connect a USB device with a thickness of 8 mm (5/16") or less.
- Depending on how you create the files, they may not play in the order you numbered them or may not play at all.
SC-PMX9
How to connect a USB device
- Decrease the volume.
- Connect the USB device to the iPod (USB) port on the front of the unit. Hold the unit when connecting or disconnecting.

Selecting the USB device from the remote on unit
- Press the [iPOD] button repeatedly to select “iPOD_Port or USB”.
- Press the Play
 button.
button.
View the Operating Manual for more USB operation/playback functions.
Compatible USB Devices
- This unit does not guarantee connection with all USB devices.
- FAT16 and FAT32 file systems are supported.
- This unit supports USB 2.0 full Speed.
- USB devices with storage capacity of more than 32 GB cannot work in some conditions.
- Supported formats files with the extensions MP3 (.mp3) or FLAC (.flac).
- Depending on how you create the files, they may not play in the order you numbered them or may not play at all.
SC-PMX90
How to connect a USB device
- Decrease the volume.
- Connect the USB device to the USB port on the unit. Hold the unit when connecting or disconnecting.

Selecting the USB device from the remote
- Press the [CD/USB] button repeatedly to select “USB”.
- Press the Play
 button.
button.
Selecting the USB device from the unit
- Press the "SELECTOR" button repeatedly to select “USB”.
- Press the Play
 button.
button.
View the Operating Manual for more USB operation/playback functions.
Compatible USB Devices
- This unit does not guarantee connection with all USB devices.
- FAT12, FAT16 and FAT32 file systems are supported.
- This unit supports USB 2.0 High Speed.
- USB devices with storage capacity of more than 32 GB cannot work in some conditions.
- Supported formats files with the extensions MP3 (.mp3) AIFF (.aiff), FLAC (.flac), WAV (.wav), AAC (.m4a), DSD (.dff, .dsf).
- Depending on how you create the files, they may not play in the order you numbered them or may not play at all.
SC-RS50
How to connect a USB device
- Decrease the volume.
- Connect the USB device to the USB port on the unit. Hold the unit when connecting or disconnecting.

Selecting the USB device from the remote
- Press the [USB/RADIO] button repeatedly to select “USB”.
- Press the Play
 button.
button.
Selecting the USB device from the unit
- Press the "SELECTOR" button repeatedly to select “USB”.
- Press the Play
 button.
button.
View the Operating Manual for more USB operation/playback functions.
Compatible USB Devices
- This unit does not guarantee connection with all USB devices.
- FAT12, FAT16 and FAT32 file systems are supported.
- This unit supports USB 2.0 Full Speed.
- USB devices with storage capacity of more than 32 GB cannot work in some conditions.
- Supported formats files with the extensions .mp3 or .MP3.
- Depending on how you create the files, they may not play in the order you numbered them or may not play at all.
SC-UA3
How to connect a USB device
- Decrease the volume.
- Connect the USB device to the USB port on the unit. Hold the unit when connecting or disconnecting.

Selecting the USB device from the remote or on the unit
- Press the [USB/CD] button repeatedly to select “USB”.
- Press the Play
 button.
button.
View the Operating Manual for more USB operation/playback functions.
Compatible USB Devices
- This unit does not guarantee connection with all USB devices.
- FAT12, FAT16 and FAT32 file systems are supported.
- This unit supports USB 2.0 Full Speed.
- USB devices with storage capacity of more than 32 GB cannot work in some conditions.
- Supported formats files with the extensions .mp3 or .MP3.
- Depending on how you create the files, they may not play in the order you numbered them or may not play at all.
SC-UA7
How to connect a USB device
- Decrease the volume.
- Connect the USB device to USB port A or B. Hold the unit when connecting or disconnecting.
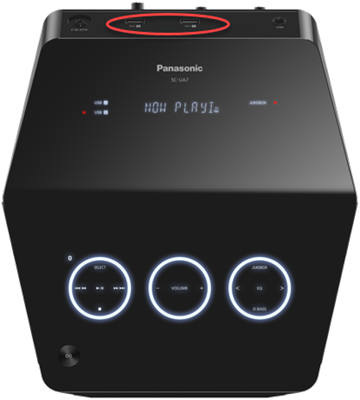
Selecting the USB device from the remote
- Press the [USB] button repeatedly to select “USB A” or “USB B”.
- Press the Play
 button.
button.
Selecting the USB device from the unit
- Press the "SELECT" button repeatedly to select “USB A” or “USB B”.
- Press the Play
 button.
button.
View the Operating Manual for more USB operation/playback functions.
Compatible USB Devices
- This unit does not guarantee connection with all USB devices.
- FAT12, FAT16 and FAT32 file systems are supported.
- This unit supports USB 2.0 Full Speed.
- USB devices with storage capacity of more than 32 GB cannot work in some conditions.
- Supported formats files with the extensions .mp3 or .MP3.
- Depending on how you create the files, they may not play in the order you numbered them or may not play at all.
SC-UX100
How to connect a USB device
- Decrease the volume.
- Connect the USB device to the USB port on the unit. Hold the unit when connecting or disconnecting.

Selecting the USB device from the remote or on the unit
- Press the [USB/CD] button repeatedly to select “USB”.
- Press the Play
 button.
button.
View the Operating Manual for more USB operation/playback functions.
Compatible USB Devices
- This unit does not guarantee connection with all USB devices.
- FAT12, FAT16 and FAT32 file systems are supported.
- This unit supports USB 2.0 Full Speed.
- USB devices with storage capacity of more than 32 GB cannot work in some conditions.
- Supported formats files with the extensions .mp3 or .MP3.
- Depending on how you create the files, they may not play in the order you numbered them or may not play at all.
